목표
- Xcode Canavas를 이용해서 코드와 UI를 동시에 보며 작업하는 방법 알아보기
- 재사용 가능한 뷰 만드는 방법 알아보기
- @State 키워드에 대해 알아보기
- Alert 띄우기
내용
1. App Protocol을 따르는 struct를 정의하여 App을 시작할 수 있다.
@main
struct RGBullsEyeApp: App {
var body: some Scene {
WindowGroup {
ContentView(guess: RGB())
}
}
}App Protocol의 기본적인 구조는 아래와 같다.
연관 타입으로 Scene을 정의해주고, body를 구현하면 된다.
@SceneBuilder와 같은 어트리뷰트는 추후에 공부해보자.
위의 코드를 보면 WindowGroup을 통해 시작할 Window를 만들어준다.
@available(iOS 14.0, macOS 11.0, tvOS 14.0, watchOS 7.0, *)
public protocol App {
associatedtype Body : Scene
@SceneBuilder @MainActor var body: Self.Body { get }
@MainActor init()
}2. ContentView를 살펴보자.
아래와 같이 View Protocol을 따르는 연산 프로퍼티 body를 구현해주면 되는데
몇 줄의 코드로 텍스트가 중심에 위치한 뷰를 만들 수 있다.
struct ContentView: View {
var body: some View {
Text("Hello, world!")
.padding()
}
}
}3. PreviewProvider란?
PreviewProvider 프로토콜을 따르는 구조체를 선언해서 Xcode Preview를 볼 수 있다.
previews 연산 프로퍼티에 보고 싶은 view를 반환시켜주면 된다.
struct ContentView_Previews: PreviewProvider {
static var previews: some View {
ContentView(model: Model())
}
}@available(iOS 13.0, macOS 10.15, tvOS 13.0, watchOS 6.0, *)
@MainActor public protocol PreviewProvider : _PreviewProvider {
associatedtype Previews : View
@ViewBuilder @MainActor static var previews: Self.Previews { get }
@MainActor static var platform: PreviewPlatform? { get }
}
Resume을 눌러서 프리뷰를 재생할 수 있다.
Resume 단축키 : option + command + p
4. 다양한 기능 및 단축키
- 캔버스에서 cmd+ click을 통해 View들을 조정할 수 있다. Vstack, Zstack 등의 Stack 안으로 embed하거나 Group을 만드는 것이 가능하다.
- 코드에 ctrl + option+ click을 통해 View의 Property를 조정할 수 있다.
- 상단 툴바의 + 버튼을 눌러서 원하는 Object를 Canvas에 직접 추가할 수 있다, option + click으로 라이브러리를 유지할 수 있다.
5. @State를 통해 프로퍼티의 변경된 값을 UI에 즉시 반영하자.
@State 어트리뷰트를 명시한 Properties의 값이 바뀌면
-> UI는 appearance를 invalidates하고, body를 다시 계산한다.
일반적인 프로퍼티와 마찬가지로 정의 시 초기화하거나, 생성자 주입을 할 수 있다.
생성자 주입을 할 경우 프로퍼티의 타입만 명시해줘도 자동으로 생성자를 만들어준다.
$를 붙여서 변화하는 값을 참조할 수 있다.
struct ContentView: View {
@State var model: Model
var body: some View {
HStack {
Text("0")
Slider(value: $model.colorScale)
.accentColor(.red)
Text("255")
}
}
}6. 재사용 가능한 View를 만들어 보자.
원하는 View를 Command+click하면 아래와 같은 옵션들을 볼 수 있다.
Extract Subview를 통해서 SubView를 편하게 만들 수 있다...!
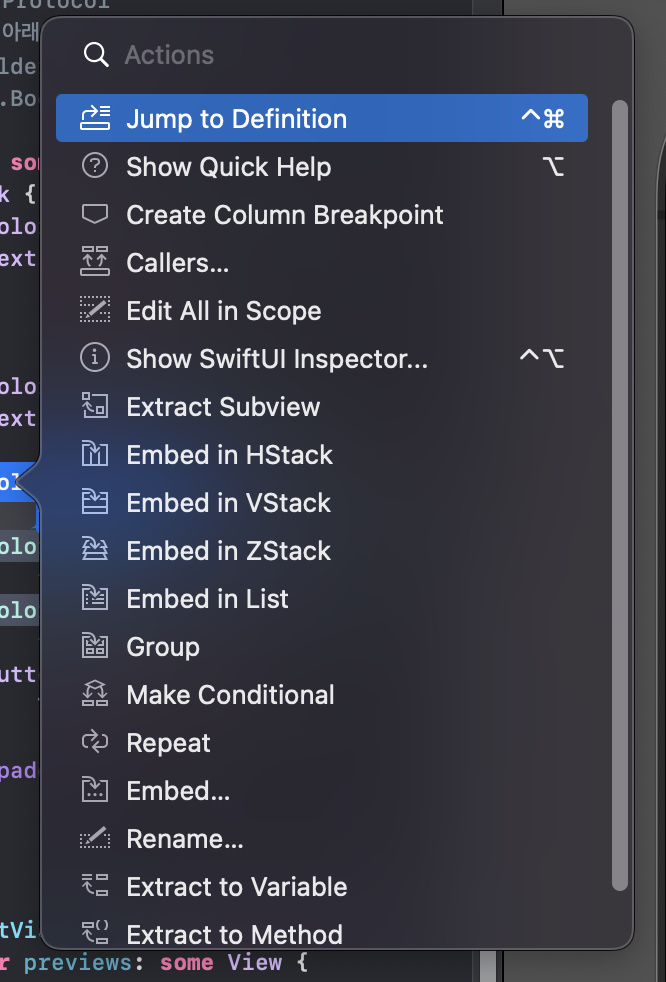
7. Binding
위의 코드를 extract하면 SubView가 추출되는데 이전과 같이 변화하는 값을 참조하기 위해서는,
@binding property와 trackColor를 추가하여 파라미터로 전달하면 된다.
@binding의 의미는 값을 소유하는 것이 아니라 단지 받는다는 것이다. 부모로부터 @State의 변화하는 값을 받을 수 있다.
struct ExtractedView: View {
@Binding var value: Double
var trackColor: Color
var body: some View {
HStack {
Text("0")
Slider(value: $value)
.accentColor(trackColor)
Text("255")
}
}
}8. Button
버튼은 아래와 같이 "탭하세요"라는 타이틀과 액션을 가지도록 작성할 수 있다.
Button("탭하세요") {
print("버튼 액션")
}또한 alert modifier를 이용하여 알러트를 만들 수 있다.
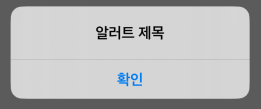
Button("탭하세요") {
print("버튼 액션")
guess.high = true
}
.alert("알러트 제목",
isPresented: $showAlert) {
Button("확인", role: .cancel) {
print("확인 탭 액션"
}
}아래와 같이 Alert 구조체를 이용할 수도 있다.
Button("탭 액션") {
showAlert = true
}
.alert(isPresented: $showAlert) {
Alert(
title: Text("알러트 제목"),
message: Text("알러트 메시지"),
dismissButton: .default(Text("Got it!"))
)
}

